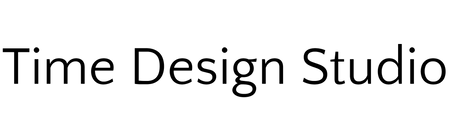Disclosure: TinyTap is currently an advertiser on FreeTech4Teachers.com
Today, I’m going to use TinyTap to create a little game that answers some of the questions that my preschool-age daughters have asked me over the last year (I keep a list in my phone) then asks them to answer questions that I ask. To do this I’m going to use TinyTap’s free iPad app and incorporate videos, audio, voice input, and a neat feature called Houdini mode. The game that I’m building is based on the model used in this TinyTap activity about learning sign language.
Creating a Game With TinyTap’s Free iPad App
Starting the process of building a game is the same on the iPad app as it is in the web-based game creation tool (click here for details on using the web-based version). The first step after signing into my account is to tap “Create” and design a cover slide.
The cover slide design tools include creation packs in which you’ll find styles, layouts, and thematic artwork to apply to your cover slide and subsequent slides in your game. After choosing the style and layout I added some text. In this case, “Questions from my Daughters” and then used the drawing tools available in the app to draw some stick figures representing me and my daughters. By the way, those drawing tools are currently only available in the iPad app.
After adding my cover slide I recorded a short video to introduce what the game was all about and how it would work. That was really easy to do in TinyTap’s iPad app. All I had to do was add a new slide then tap “Set Activity” and pick “Play Video.” When “Play Video” is chosen you can then tap “Add Video” followed by “Capture” to record a video with your iPad’s camera and instantly insert it into your TinyTap activity. You can even trim the video if you need to (I did). The GIF below shows all of the steps to record and insert a video into a TinyTap game.
After adding my video the next step was to create a slide that taught a little lesson. To that slide I added a picture of a snowflake because the lesson is about why snow is white. Adding a picture can be done by uploading an image or by using the integrated image search. I used the integrated image search to find a royalty-free image of a snowflake. Then with the image added to the slide I set a new activity type of “Say Something” to record a short audio lesson about snowflakes. A GIF of that process is included below.
With my video introduction and my audio lesson completed it was time to add a game element. To do this I created a new slide and with another picture of a snowflake. Then I chose the activity type of “Talk or Type.” By using that activity type I could then block out the snowflake itself and ask the question “how many points does a snowflake have?” Players have to answer the question by typing the answer or by speaking the answer.
Another question that my daughters have asked me is “why do the leaves turn red in the fall?” To add that question into my game I repeated the step of adding a picture and recording a little audio lesson by using the “Say Something” activity type.
Then to add a game element to my lesson about leaves I decided to use something called Houdini mode for the pictures on my slide. By using Houdini mode I could set pictures to disappear when they were tapped on. I then just recorded myself saying “tap the pictures of leaves seen in summer.” The pictures for which I had activated Houdini mode then disappeared when tapped. The setting for Houdini mode is found when you insert a picture and tap on it for additional options. See my GIF below for details. Another example of Houdini mode in use is found in this TinyTap activity about forms of transportation.
Creating my game addressing questions from my daughters incorporated one other feature that is only available when using TinyTap’s iPad app. That feature is adding background music to the whole game. Doing that was a simple matter of opening the game editor then tapping on the music icon. TinyTap offers a selection of royalty free music that you can choose to play in the background. I chose a track titled Sun and No Clouds.
One last difference between a game created with the iPad version of TinyTap and the web version is that on the iPad you can have seamless transitions so that the game automatically advances without needing to tap on a “next” button. In fact, it’s so seamless that TinyTap refers to it as not having a transition. When implemented correctly it could even be used to create a stop-motion animation as is the case when this game is viewed on an iPad and as is demonstrated in the video clip below.
More Video Options in TinyTap
In my game I used the built-in option to record a video with the camera on my iPad and insert it into the game. It is also possible to search for a YouTube video and insert it into your game. You can also simply add the URL of a YouTube video into your TinyTap activity by using the “Play Video” activity type. It should be noted that the search function is only available in the iPad version of TinyTap but the URL option is available in the web and in the iPad versions of TinyTap.
More Ways to Use Videos and Houdini in TinyTap
Thanks to Lior at TinyTap I learned about some other good implementations of the video and Houdini tools.
To summarize, TinyTap offers a free iPad app and a free web-based game creation tool. Both are easy to use. The iPad version currently has a few more features than the web version. Those additional features are recording a video, drawing tools, and Houdini mode.
To get started creating a game with either version of TinyTap just sign-up for a free account and hit the Create button. You can follow my tutorial in this blog post or use some of the tutorials built into TinyTap to create an educational game customized for your students.
Other posts in this series:
More Ways to Use Videos and Houdini in TinyTap
Thanks to Lior at TinyTap I learned about some other good implementations of the video and Houdini tools.
- This game about musical instruments alternates between short videos and questions.
- This activity uses Houdini mode to create digital coloring pages.
- This game about shapes uses video followed by a puzzle that utilizes Houdini mode.
- This game about opposites uses videos followed by questions.
To summarize, TinyTap offers a free iPad app and a free web-based game creation tool. Both are easy to use. The iPad version currently has a few more features than the web version. Those additional features are recording a video, drawing tools, and Houdini mode.
To get started creating a game with either version of TinyTap just sign-up for a free account and hit the Create button. You can follow my tutorial in this blog post or use some of the tutorials built into TinyTap to create an educational game customized for your students.
Other posts in this series:
- Build Talk or Type Educational Games on TinyTap
- How to Create Your Own Educational Games With TinyTap - Getting Started
- Making Your Educational Games Look Good With TinyTap
- Create an Educational Puzzle Game With TinyTap
- Say Something - A Fun and Easy TinyTap Activity
- Use TinyTap to Create Interactive Lessons and Games With Soundboards
Are you a tech coach or media specialist looking for some new ideas to share with your colleagues? If so, 50 Tech Tuesday Tips is an eBook you need. You can get it right here.